Optimization Guides
How to Run GTA 5 Smoothly on a Low-End PC for Budget Gamers?
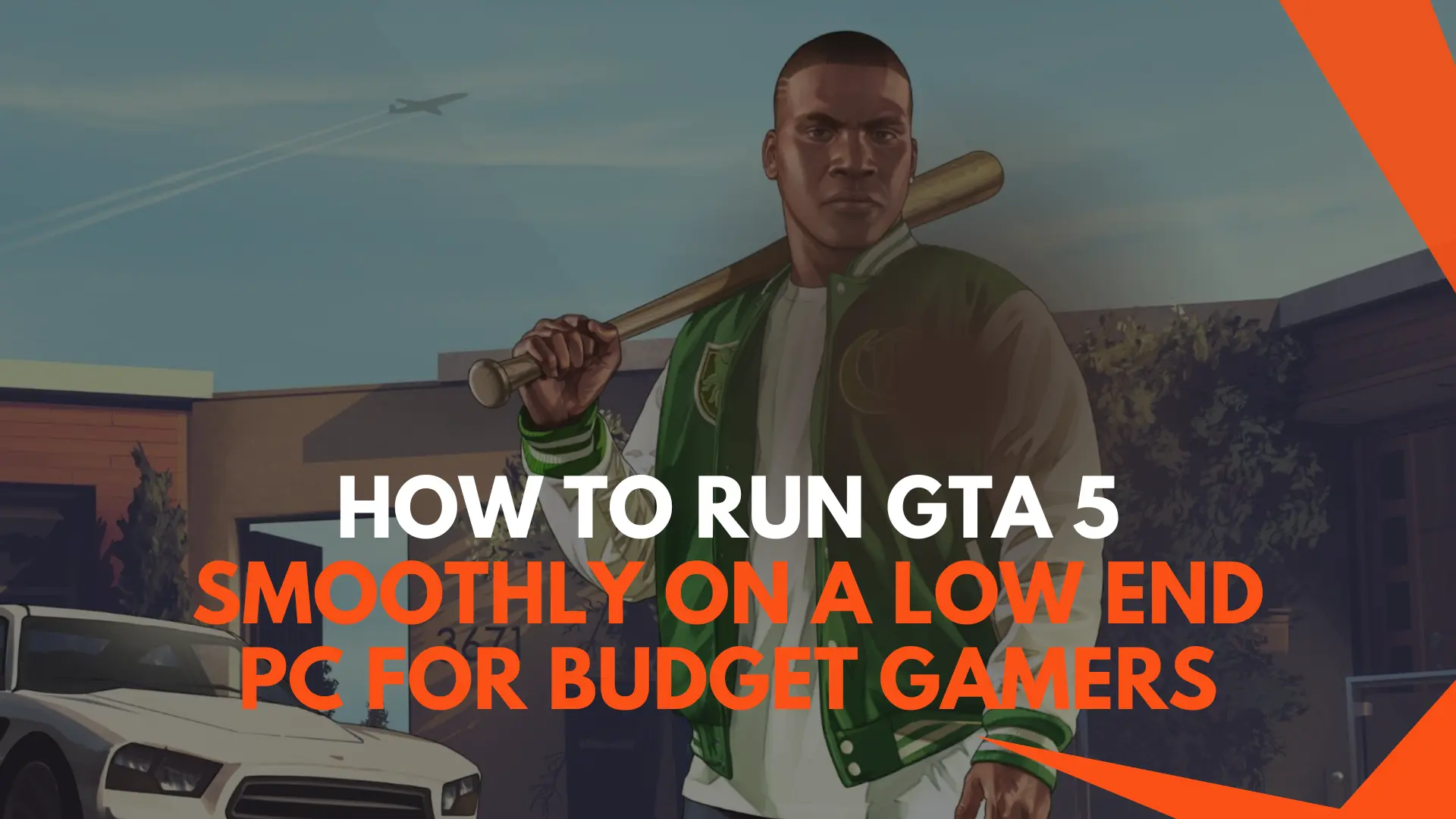
So you want to play the epic open world game Grand Theft Auto V on your low end or budget gaming PC, but are worried about getting poor performance? Well you’ve come to the right place!
This comprehensive guide will show low end PC gamers how to optimize GTA 5 to run far better on limited hardware. We cover everything from lowering resolutions, reducing graphics settings, using optimization tools, and more tips for a smooth experience even on older computers.
Let’s get into it!
Introduction to Getting Good FPS in GTA 5 for Low End PCs
Released way back in 2013, you’d think a game as complex and visually stunning as GTA 5 would require an expensive modern gaming rig to run properly in 2023. However, with some clever optimization and tweaking, you can enjoy smooth FPS even on a low end or older PC.
Here are the key topics we’ll cover to run GTA 5 well on budget gaming PCs:
- Lowering display resolution
- Using GeForce Experience optimizer
- Adjusting graphics settings like population density
- Tweaking advanced settings cautiously
- Quitting background apps hogging RAM
- Upgrading hardware if possible
- Using Game Booster to free up resources
The goal is to find the right balance of visual quality and FPS based on your PC’s capabilities. Let’s get optimizing!
Lower GTA 5 Display Resolution for Better Frame Rates
The most impactful way to instantly improve FPS is simply to lower the game’s rendering resolution. This significantly reduces the load on your graphics card for smoother gameplay.
You’re probably using a 720p or 1080p screen anyway, so here are the steps:
- Launch GTA 5 and go to Settings > Graphics
- Scroll down and click on Resolution
- Select one of the lower resolutions like 1600 x 900 or 1280 x 720
- Hit Apply to save the settings
- Lower resolutions mean less pixels and textures for your GPU to render, boosting FPS.
- Dropping from 1080p to 720p can give massive FPS gains of over 30 extra frames per second based on your hardware.
- Visual quality suffers slightly at lower resolutions – but it’s worth it for playability.
Experiment to find your optimal balance between resolution, graphics fidelity and FPS. Lower resolutions combined with the tweaks below will have GTA 5 running great on even very old PCs!
Use GeForce Experience to Automatically Optimize GTA V
If your budget gaming machine has an Nvidia GPU, their free GeForce Experience app is invaluable for optimizing game settings for your exact graphics card model.
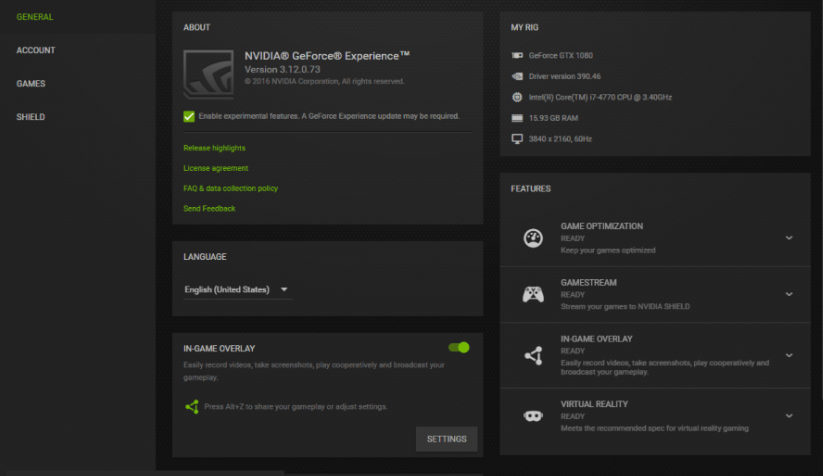
For optimal perforamnce in GTA 5, just:
- Download and install GeForce Experience if you haven’t already
- Open GeForce Experience and click on the Games tab
- Click Add Game and locate GTA5.exe in your installed game folder to add GTA V
- Click on GTA V and then hit Optimize
- GeForce Experience will tune your graphics and performance settings for peak FPS based around your GPU model.
- It disables some demanding settings and adjusts resolutions for smoothest possible gameplay.
- Great way to find optimal settings without manually tweaking based on your Nvidia hardware.
If you have an AMD GPU, check out Radeon Software which offers similar optimization abilities.
Adjust GTA 5 Settings Like Population Density For Better Performance
After reducing resolutions, your next area of focus is the graphics settings themselves within GTA V on PC. Toning down demands on your CPU and GPU results in an instantly faster game.
Here are a few key settings to lower that can boost FPS on low end PCs by over 20-30 frames per second:
Reduce Population Density
This graphics option directly controls the number of civilians and vehicles that spawn around the massive Los Santos map. Surprisingly, lowering density down to around 30% can massively reduce processor and graphical strain for big FPS gains.
Sure, the world might feel slightly empty. But it’s a smart tradeoff – you’re getting way higher FPS in return! Silky smooth gameplay makes up for the lack of bustling sidewalks filled with NPCs.
Also Drop Population Variety
Similarly, having less variation and diversity in pedestrian models and cars also cuts down on performance demands.
You’ll see more repeated vehicles and generic character models by lowering variety – but again, it really pays off if frame rate was struggling beforehand.
Lower Texture Quality
This is another setting that determines general visual fidelity and detail in the environment. Lower texture quality saves your GPU from having to load high resolution texture maps into memory and render them.
Side by side comparisons show grass, trees and scenery become less defined at lower settings. But textures aren’t something you actively notice or pay much attention to while speeding down the freeway or blasting away from the cops in an epic chase!
Carefully Tweak GTA V Advanced Graphics For Extra FPS
The advanced graphics menu has additional specific settings that govern certain environment and lighting effects. These really start eating into FPS on lower end hardware.
Be very cautious about disabling or lowering these settings. Visual quality will take a bigger hit compared to overall texture quality above. Weigh up if you can tolerate the graphical downgrade based on how poor your FPS currently is:
Shadow Quality
Super detailed shadows with high resolutions and long drawing distances cripple weak graphics cards.
Stick to Normal or High settings only. Avoid Very High or Ultra which render multiple shadow maps per light source.
Reflection MSAA
Smooth reflections on car bodies and windows don’t add much visually. yet hammer FPS. Leave disabled for extra speed.
Water Quality
Advanced water physics, reflections and sea foam effects are super taxing. Stick to Normal water quality max for budget rigs.
Grass Quality
Lush grass comes at a cost. Normal is still pretty decentlooking. Avoid Ultra grass for max FPS.
Test different combinations of settings while monitoring FPS using a overlay. Find the best balance of visuals and frames per second that works for your PC’s capabilities.
Free Up RAM By Quitting Background Apps Before Playing
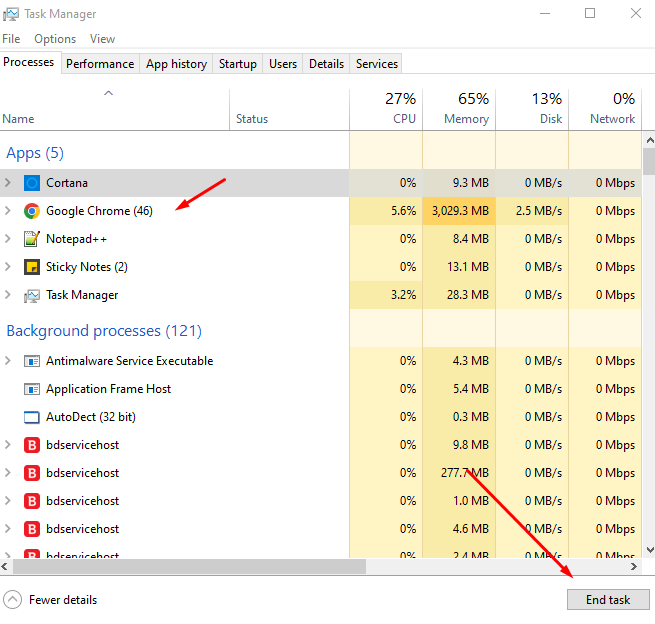
Random desktop applications and background services that load up with Windows gradually consume a chunk of your available RAM over time.
Having multiple Chrome tabs open while running MS Word and a few other programs in the background eats over a 1-2GB easily.
That leaves less memory for games!
Before launching GTA V, close literally every single program possible through the taskbar or system tray.
Use Task Manager’s Startup tab to disable any unnecessary apps and services loading with Windows automatically too.
Freeing up chunks of RAM in this way allows games to utilize it fully for better asset streaming and overall performance. Think of it like getting free FPS, just from doing some simple housekeeping!
Upgrade PC Components Like RAM and GPU To Run GTA V Better
While the tweaks covered already will work wonders, upgrading core hardware like RAM, graphics cards or processors is the only way to take low end PCs to the next level for modern games.
Dropping an SSD into older systems provides massive benefits too – much faster loading and streaming.
Here are some suggested upgrades for improving GTA 5 FPS on budget gaming desktops and laptops costing under $300-400:
- Add 8GB RAM – comes under $30, easy install, great FPS boost. Go 16GB if budget allows.
- Install a 250GB SSD – Replace old mechanical drives for faster game & Windows loading. Under $30.
- Upgrade GPU – Even an entry level GTX 1650 or RX 570 (under $150) offers seriously improved gaming performance over integrated graphics or older cards.
Check your motherboard for compatible parts. But with even modest upgrades like these, you can play recent titles well beyond the capabilities of your original low end configuration.
Use Game Booster Software To Free Up Resources
Specialized ‘Game Booster’ software like Razer Cortex suspends unnecessary background Windows services and programs to guarantee all available CPU and RAM resources are dedicated solely to games.
Think of it as a one-click game optimizer that forces every ounce of performance out of your system strictly for better, faster gaming.
The steps to use Razer Cortex Game Booster are simple:
- Download Razer Cortex free from their website
- Launch Cortex before playing any games
- Hit the Booster tab and switch it ON
- Play games normally for automatically freed up resources!
In testing, built-in Game Booster delivered up to 20% faster loading times and 15 FPS improvements in games by suspending junk background tasks.
The difference is instantly noticeable – games feel smoother and snappier thanks to reclaimed CPU and RAM. It’s like giving your gaming rig a turbo button before playing!
Wrap Up – Enjoy Smooth GTA 5 Gameplay on Low End PCs
We’ve covered everything possible to optimize Grand Theft Auto V for the smoothest experience on budget gaming PCs and laptops.
Follow these GTA 5 optimization steps:
- Lower resolutions for fewer pixels to render
- Use GPU-specific game optimizers
- Reduce population density and variety
- Be cautious about lowering advanced graphics settings
- Free up RAM by closing background apps
- Upgrade components like RAM, GPUs if possible
- Enable Game Booster software for best performance
The goal is finding your PC’s balance between visual quality and FPS based on its hardware capabilities. Our optimization guide helps you tune this precisely.
While nothing beats high end gear for max settings, with the right tweaks you can still enjoy GTA 5 smoothly even on low spec machines. Just temper your expectations, experiment intelligently with settings and maximize whatever gaming performance you can.
Let us know if these tips help provide a better experience for you by leaving a comment below! Happy gaming on your budget rig!


 Games Like2 years ago
Games Like2 years agoBest Games Like Unblocked Games 77 | Top Alternatives

 Gaming1 year ago
Gaming1 year agoFree Fire Best Sensitivity Settings For Headshot

 Top 102 years ago
Top 102 years agoThe Top 20 Android Horror Games to Play with Friends

 Game Room Ideas11 months ago
Game Room Ideas11 months ago52 Incredible Game Room Ideas to Elevate Your Home Entertainment

 Tutorials2 years ago
Tutorials2 years agoHow to Fix the PS5 Green Screen – Tips To Try

 Tutorials11 months ago
Tutorials11 months agoHow to Play Fishbowl Game: Rules, Regulations, and Tips

 Top 1011 months ago
Top 1011 months ago10 Best Offline Mobile Games For Long Car Rides 2024

 Tutorials11 months ago
Tutorials11 months agoYandex Games Progress Lost? Here’s How to Recover and Prevent Future Issues


















